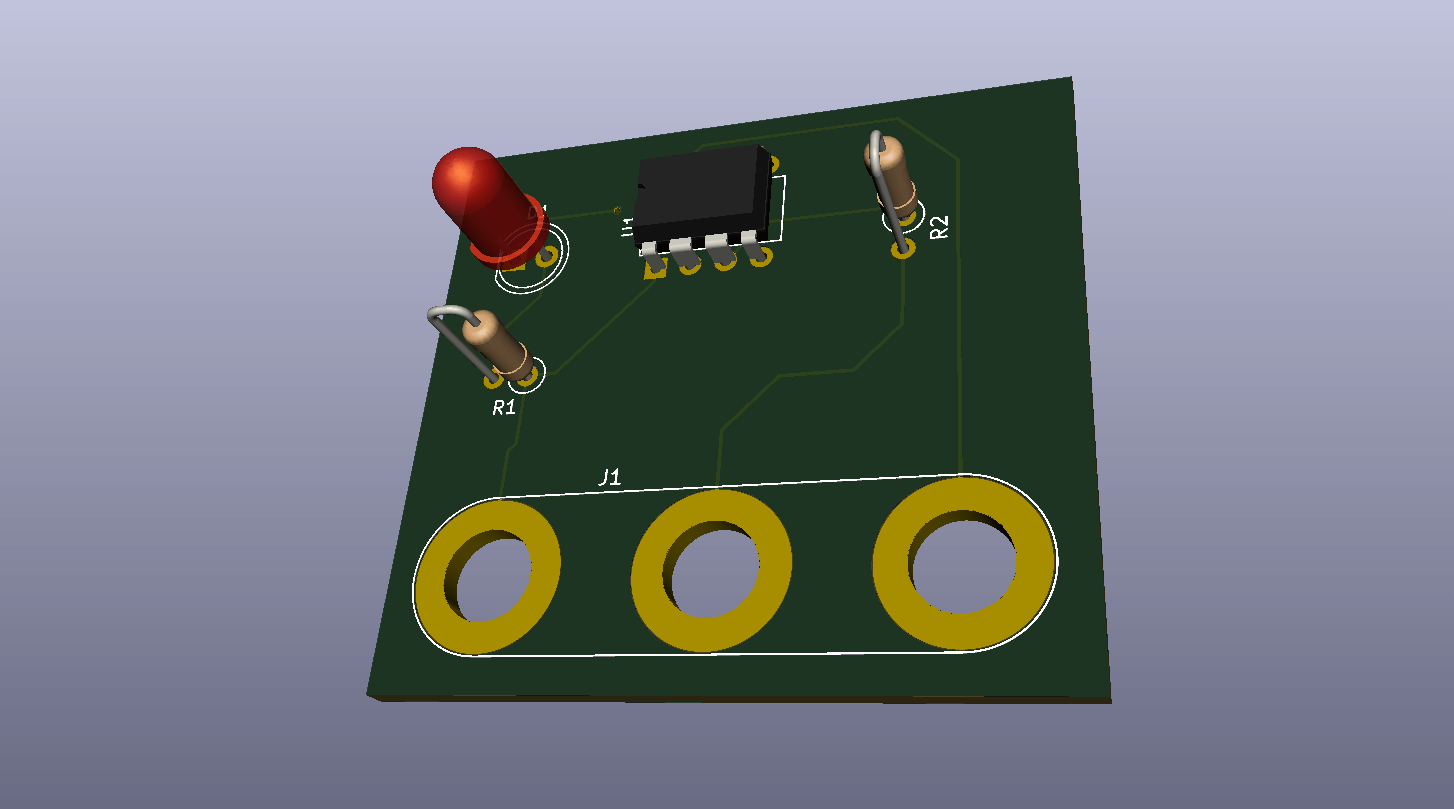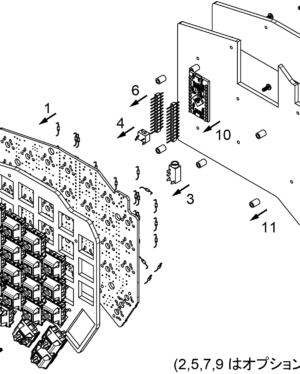除了市售的現成自組鍵盤之外,如果你想要自己學習使用 KiCad 來設計自己的鍵盤,也是很簡單的。
建立電路圖
設計完你的電路圖之後,就可以開始製作你的電路板,請按下下方小圖示:

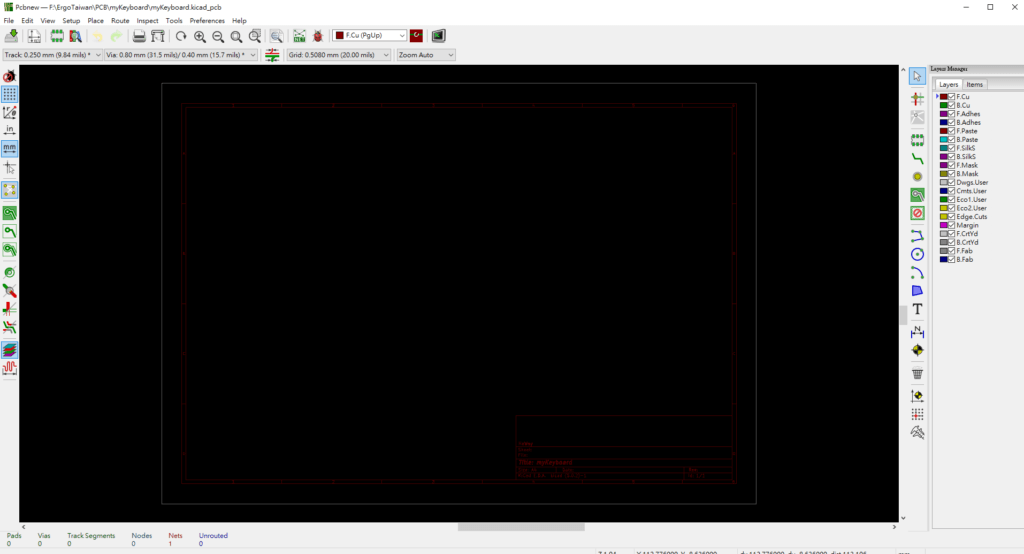
按下上方工具列的 Pcb layout editor ![]() 工具,設定大小與名稱。
工具,設定大小與名稱。
接者,讀取 Netlist 的檔案:
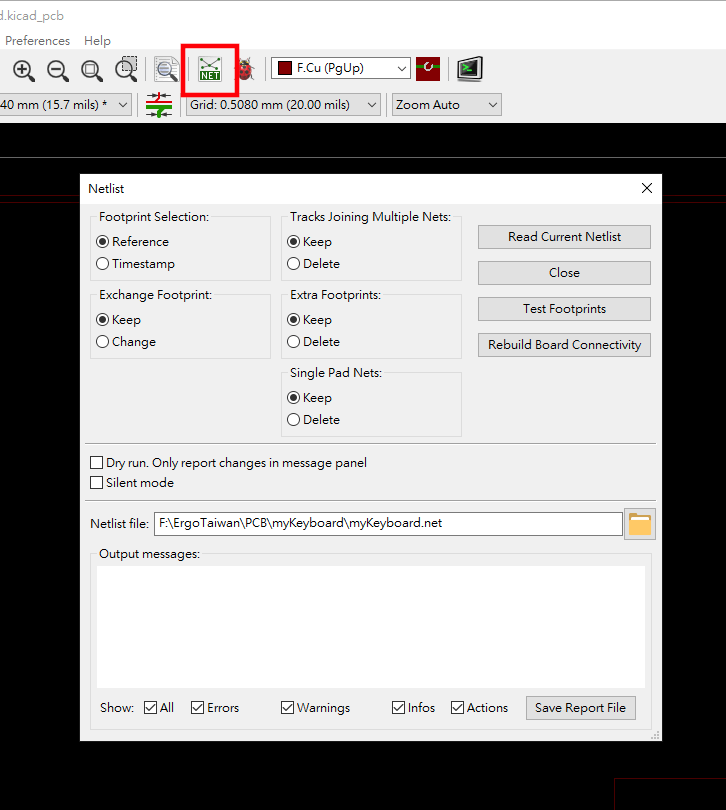
按下 Read Current Netlist 之後,所有元件都建立好並且是選取狀態,會跟者游標移動,找個位置置放所有元件即可。
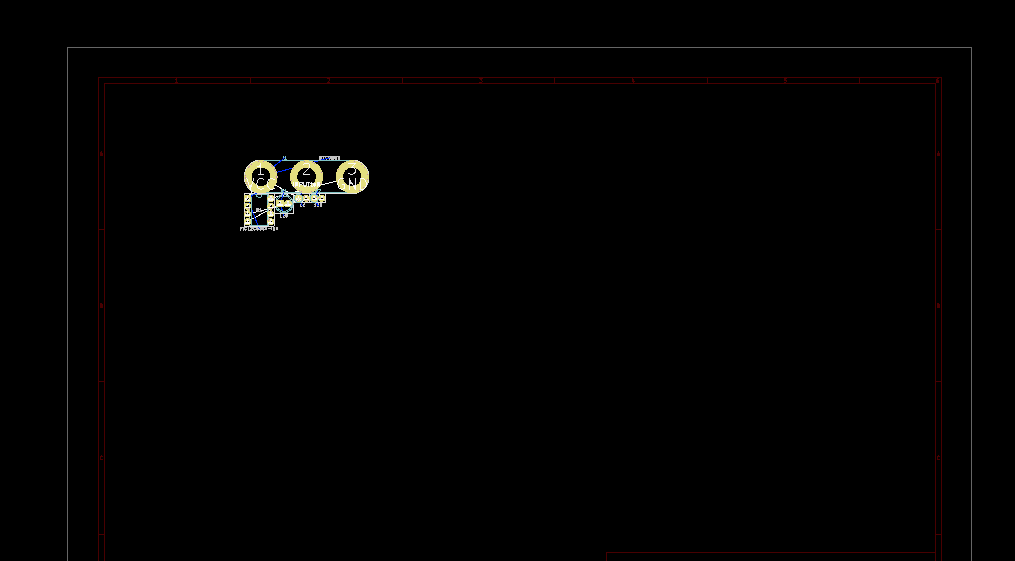
接者點選個別的元件,用 ‘m’ (移動) 與 ‘r’ (旋轉) 來調整位置,完成後如下圖:
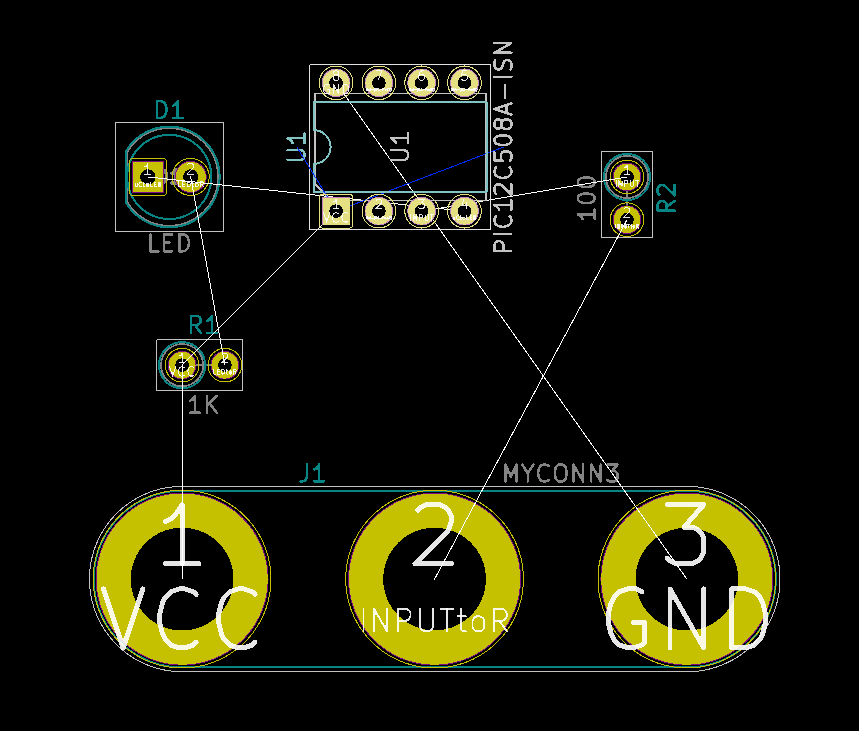
定義 PCB 邊框
接者請切換到邊框層 ![]() ,然後點選右邊工具列的
,然後點選右邊工具列的 Add graphic line ![]() 繪製邊框:
繪製邊框:
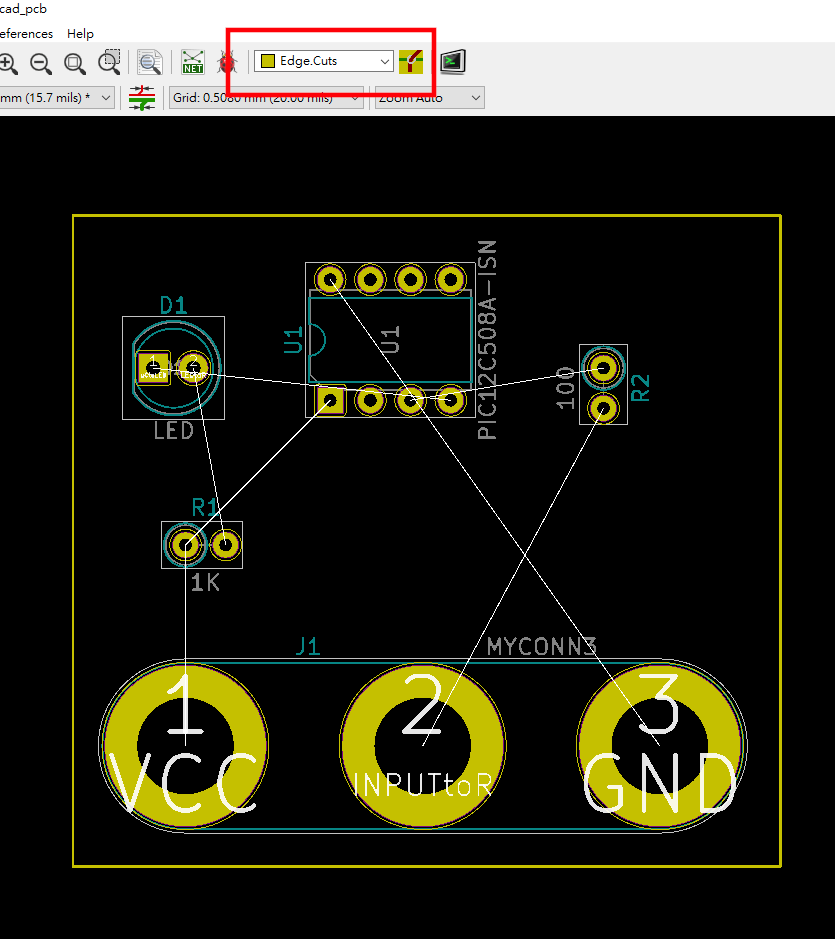
設定線寬
預設會使用 0.250 mm 的線寬,你可以透過 Setup -> Design Rules -> Global Design Rules 在右下角的視窗中增加其他線寬,就可以在主頁的下拉式選單中使用不同線寬。

繪製電路
頂層 F.Cu (PgUp)
接者我們要開始繪製線路,請選擇最頂 ‘F.Cu (PgUP)‘,如果你要使用四層板或是更多,請用 Setup -> Layers Setup 調整,目前兩層版已經很夠用了。
按下右邊工具列的 Route track ![]() ,從 J1 畫一條線道 R2,線路轉彎時,最大角度建議都是 45 度,快速點擊兩下表示結束。
,從 J1 畫一條線道 R2,線路轉彎時,最大角度建議都是 45 度,快速點擊兩下表示結束。
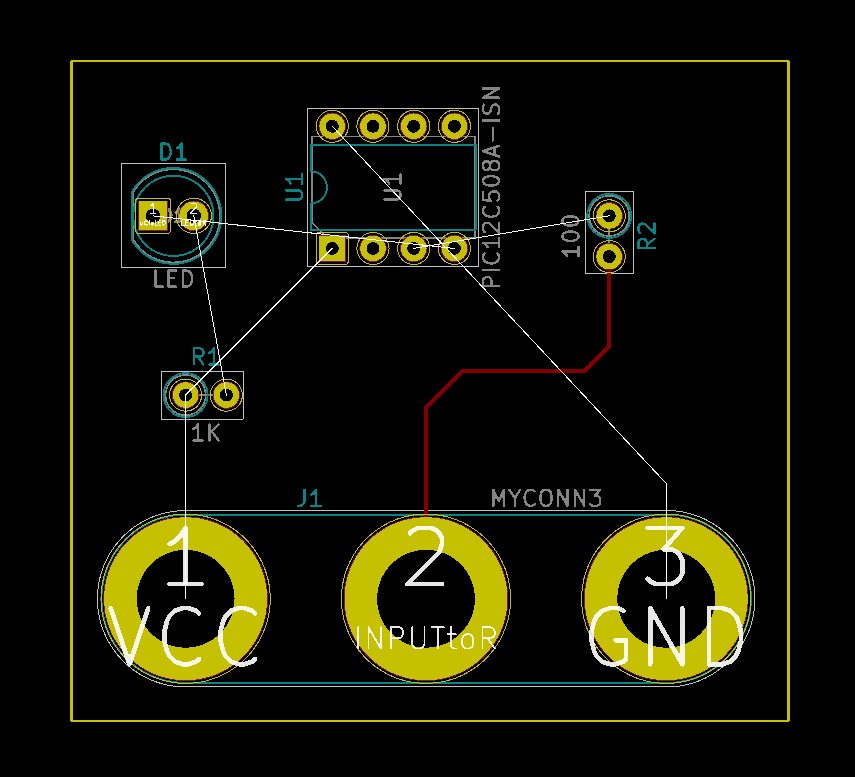
接者請把大部分的線都完成,當中您可能要再次旋轉某些元件與調整位置,請不要讓線重疊,若你發現線會重疊,請先不要畫,接下來我們會教您如何處理。
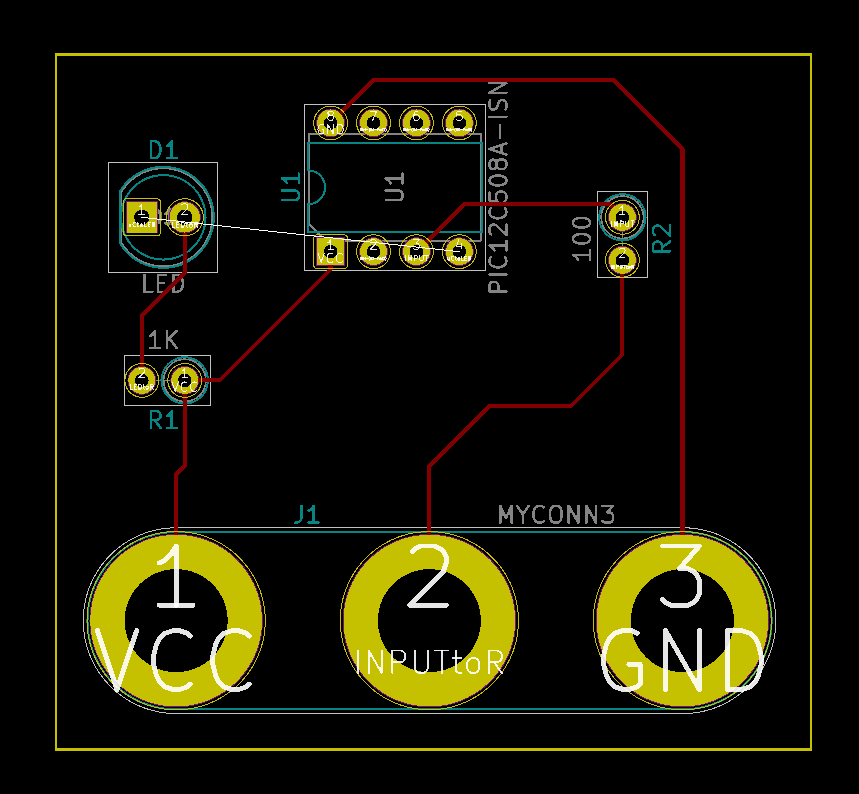
底層 B.Cu (PgDn)
接下來請切換到底層 ‘B.Cu (PgDn)‘,同樣使用 ![]() 繪製線路,這時候所繪製的線路會變成綠色,也就是在下層電路板中,在我們穿越過重疊的線之後,就可以按下右鍵,選擇
繪製線路,這時候所繪製的線路會變成綠色,也就是在下層電路板中,在我們穿越過重疊的線之後,就可以按下右鍵,選擇 Place Thought Via 就會自動設置一個孔,從下層穿到上層,然後我們就可以完成整個拉線的動作。
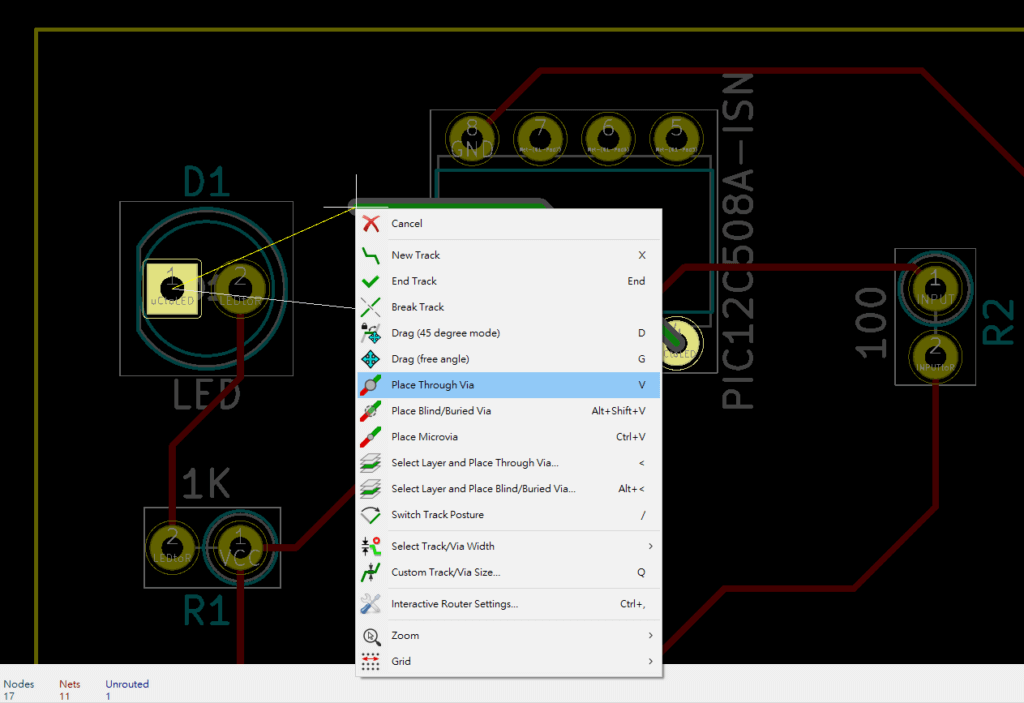
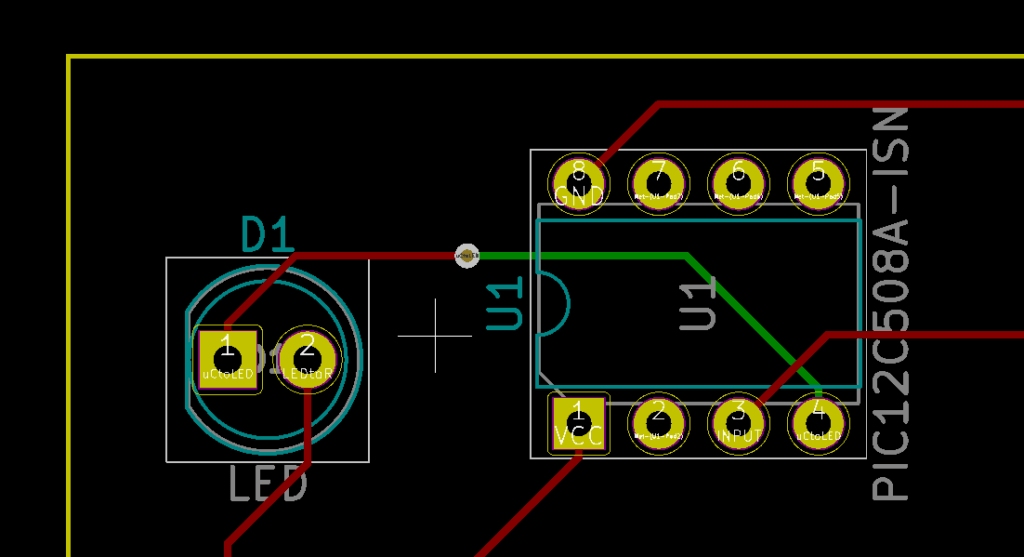
你可以透過 Highlight net ![]() 工具來查看線路。
工具來查看線路。
繪製接地區域
接下來請使用右邊工具列來設定接地區域,請選擇右邊工具列的 Add filled zones,確認上方式 B.Cu (PgDn),在電路板的四角任選一角點一下,會開啟設定視窗:
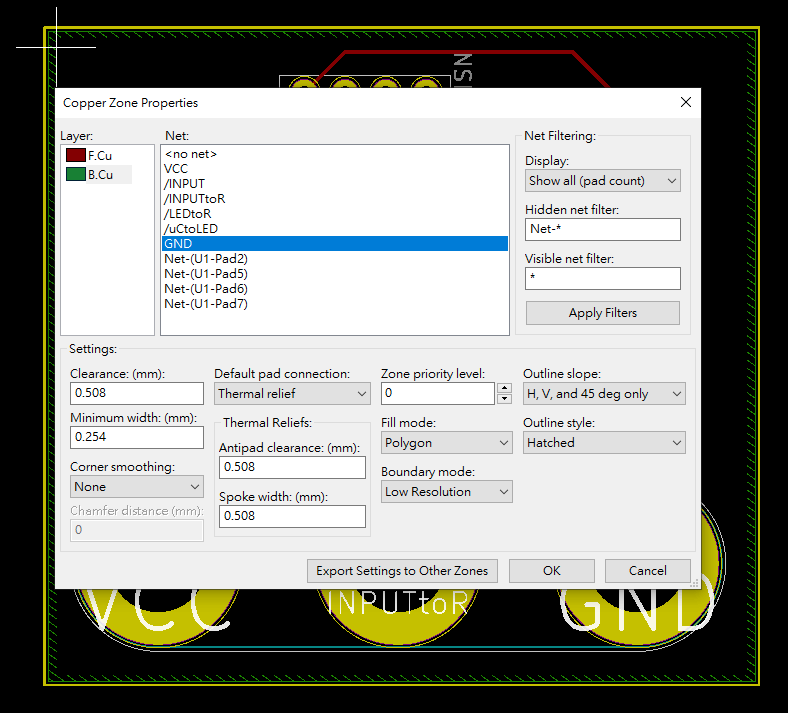
之後點選電路板的四角,就會自動填充 GND 了,點選左邊工具列的 Show filled area ![]() 就會顯示。
就會顯示。
檢查電路板與 3D 預覽圖
最後使用 ![]() 檢查電路板有無錯誤。
檢查電路板有無錯誤。
完成!你可以使用 View -> 3D Viewer 來預覽電路板與元件的外觀。
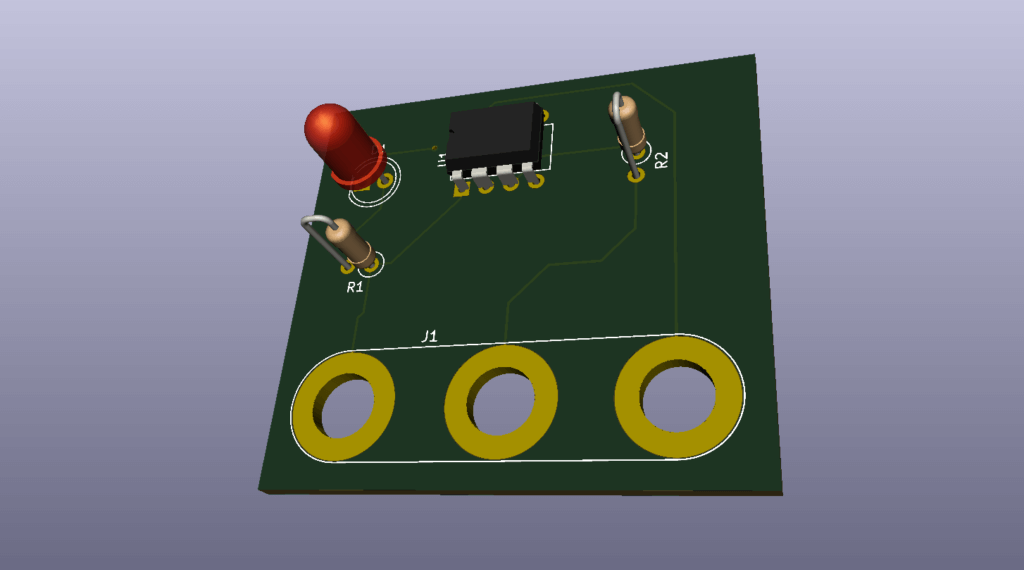
我們的產品
ErgoTaiwan 為人體工學鍵盤專賣店,主要提供各式分離式鍵盤,這些鍵盤都是使用 KiCad 製作的,您可以購買零件包自組一個鍵盤,如果您有客製化鍵盤的需求,也歡迎透過信箱或是右下方 Messenger 與我們聯絡。