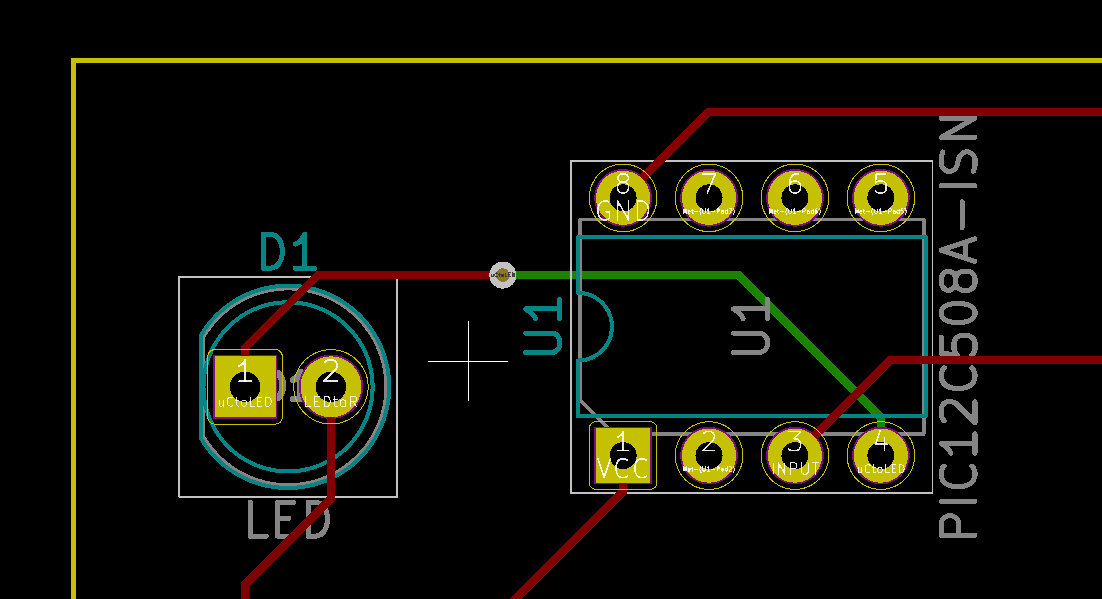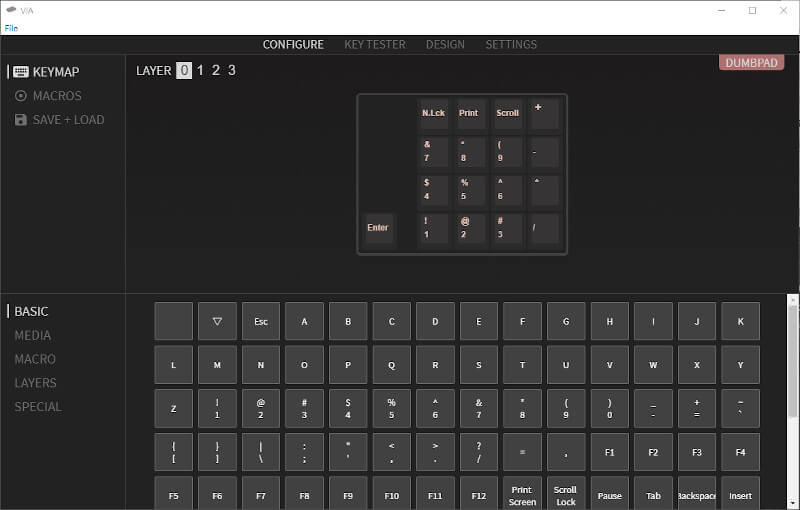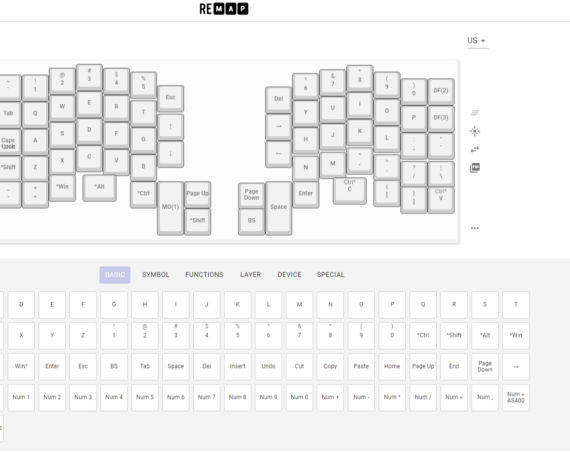想要自己設計鍵盤的電路板,就一定推薦使用 KiCad 這套電路圖繪製軟體,它是 OpenSource 的軟體,可以在 Windows/Linux/Mac 上使用!如果您想要一個酷炫的鍵盤,或是想設計符合自己人體工學的排列方式,可以自己做一個鍵盤。
前言
本篇 KiCad 教學文件翻譯自 KiCad 官方文件。會先講解 KiCad 的基本操作與完成一個簡單的電路板,還不會教你設計自己的鍵盤,請先了解 KiCad 的操作與機板原理。往後我們將會提供自作鍵盤的教學文章。
電路圖繪製流程
首先若是你的元件已存在元件庫 (Library) 的話,就可以開始製作,沒有的話就需要先建立元件。
建立專案
按下 File -> New -> Project,選擇儲存路徑與專案名稱 (例如 myKeyboard) 之後,按下確定。
建立完專案之後,接者就可以開始繪製練習的電路圖,請按下專案列表中的 myKeyboard.sch。
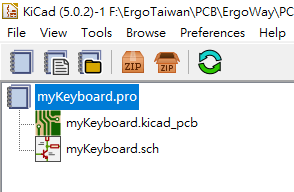
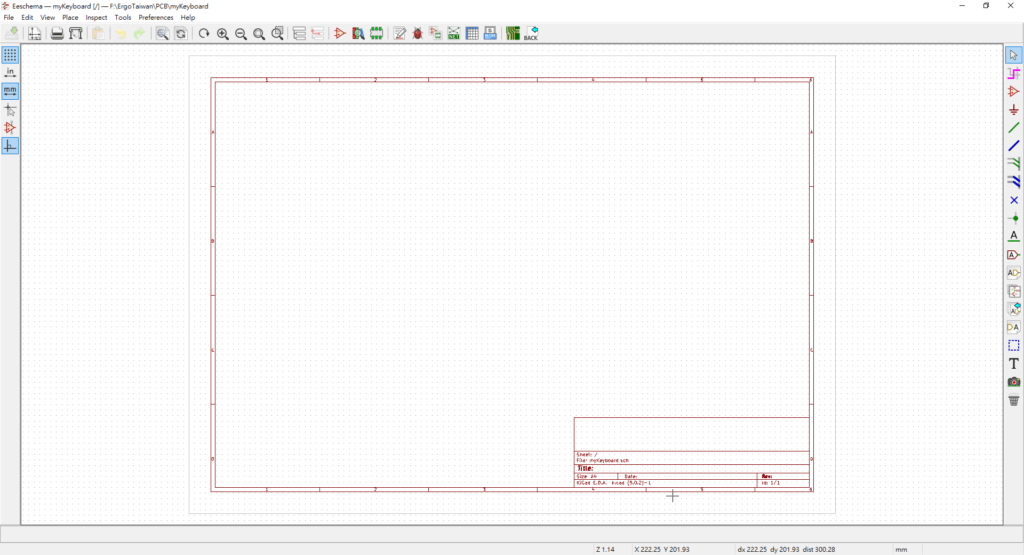
開啟電路圖的編輯器之後,接者先調整一些設定,請按下電路圖編輯器上方工具列的 Edit Page Settings![]() 。選擇 A4 (或是你需要的尺寸),與輸入其他資訊,按下 OK。
。選擇 A4 (或是你需要的尺寸),與輸入其他資訊,按下 OK。
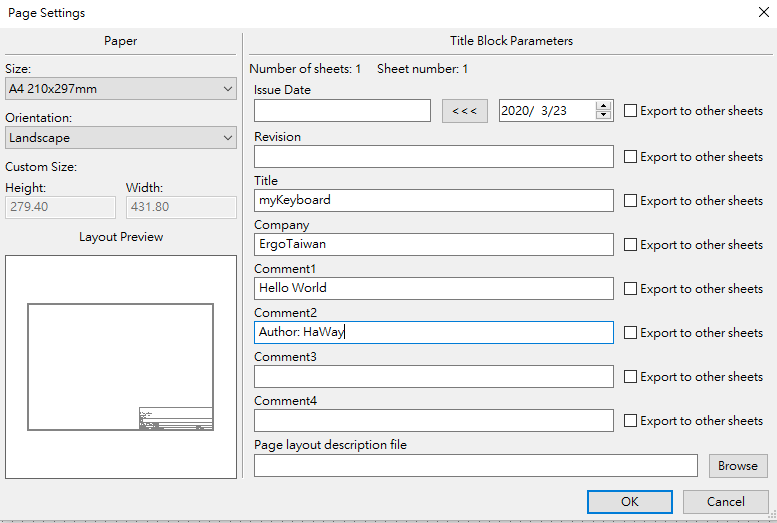
新增第一個元件
新增一般元件
回到電路圖編輯器,我們來放置第一個元件。按下 右邊工具列 (不是上面工具列) 的 Place symbol 。

在電路圖上任一處隨意點選,就會開啟元件視窗,接者再搜尋視窗中輸入 ‘r’ (表示尋找 Resistor (電阻)。雙擊 ‘R’ 後,游標就會變成一個電阻,這時可以按下 ‘r’ 來旋轉元件。調整好之後,隨意放一個位置。

接者,在元件上面按下右鍵,按下 Properties -> Edit Value,會跳出輸入視窗。請輸入 ‘1 k’,按下 ‘OK’。

接者請繼續新增其他元件,您可以使用快捷鍵 ‘a’ 來新增元件:
- LED
- PIC12C508A-ISN
- Resistor (電阻) – 100
放置位置與下圖相同:

建立一個新的元件
在 KiCad 裡面,所有的元件都是從 Library 中讀出來的,而世界上的元件有超多種,當然不可能所有元件都支援,所以缺少的元件,你可以去網路上找,或是自己做!
請按下 上方工具列 的 Create, delete and edit symbols 就會進入元件庫編輯視窗,接者請參考如何建立新元件。

最後,我們新增一個自己做的元件,按下快捷鍵 ‘a’,搜尋 ‘MYCONN3’ 就可找到我們製作的新元件,放到 PIC12C508A 的下方。
完成電路
電源與接地
接者設置電路圖的電源與接地,按下右側工具列的 Place Power Port,或是只用快捷鍵 ‘p’。

搜尋 ‘VCC’ 就可以找到電源,搜尋 ‘GND’ 就可以找到接地。
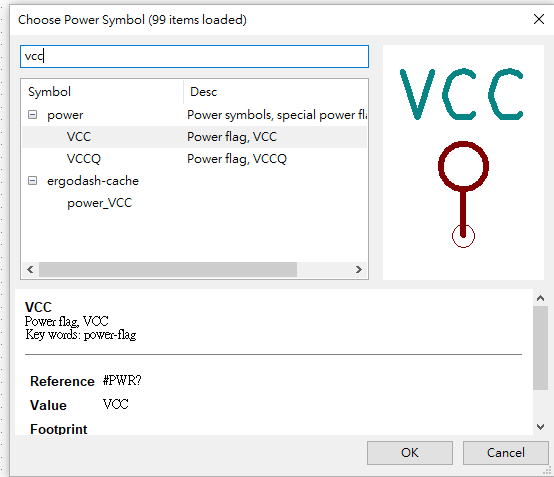
請放置 3 個 VCC 與 2 個 GND, 在實際電路上,所有 VCC 是相通的,GND 是相通的,不論你放置幾個,都是一樣的,請放置如下圖:
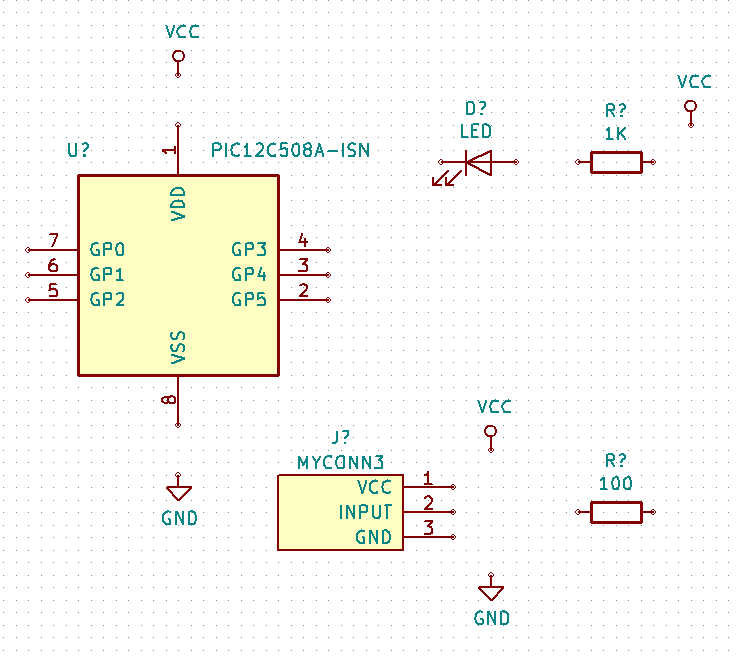
線路 (電路)
接下來就可以開始連接電線了。請點選右邊工具列的 Place wire (綠色) 圖示:

連接電路如圖:
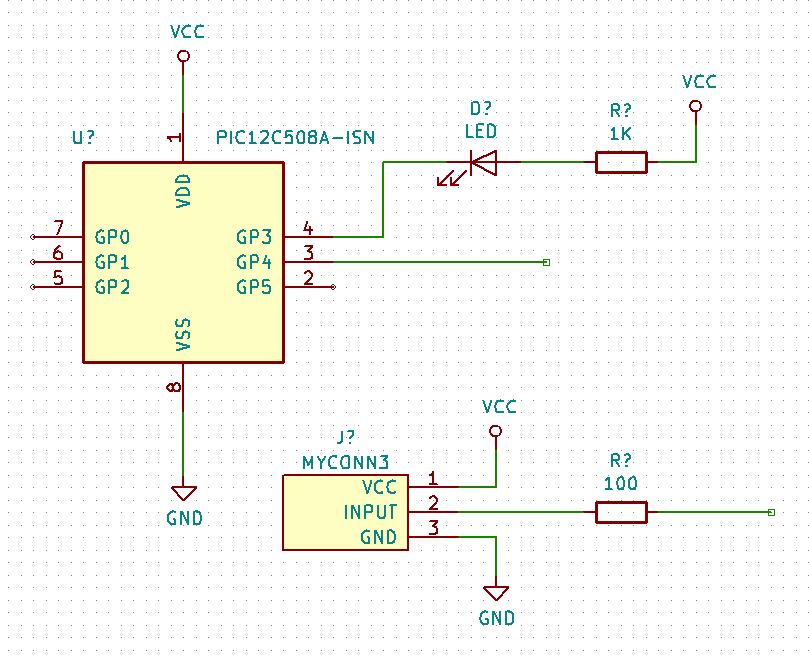
使用標籤線路
現在因為我們使用的元件很少,電路圖的線路也不多。所以可以一條一條慢慢拉,但是如果我們有幾百條或是千條的線要拉,那三天三夜也弄不完,而且還有可能會出錯,所以我們可以使用標籤線路。
標籤線路就是在 Pin 腳的兩端標記上一樣的名稱,KiCad 就會知道這兩個腳是需要連接在一起,在產生電路圖的時候就會自動拉一條線,如下圖範例,上下兩個電路是一樣的效果,上方透過標籤線路 (LED) 等於自動連在一起。除此之外,還可以做一般線路的標示。
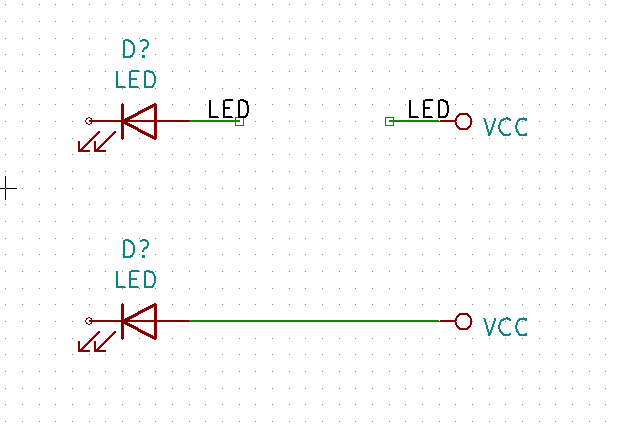
所以回到我們的電路圖,請特別把 INPUT 標示為標籤線路,其他的都是一般標示:
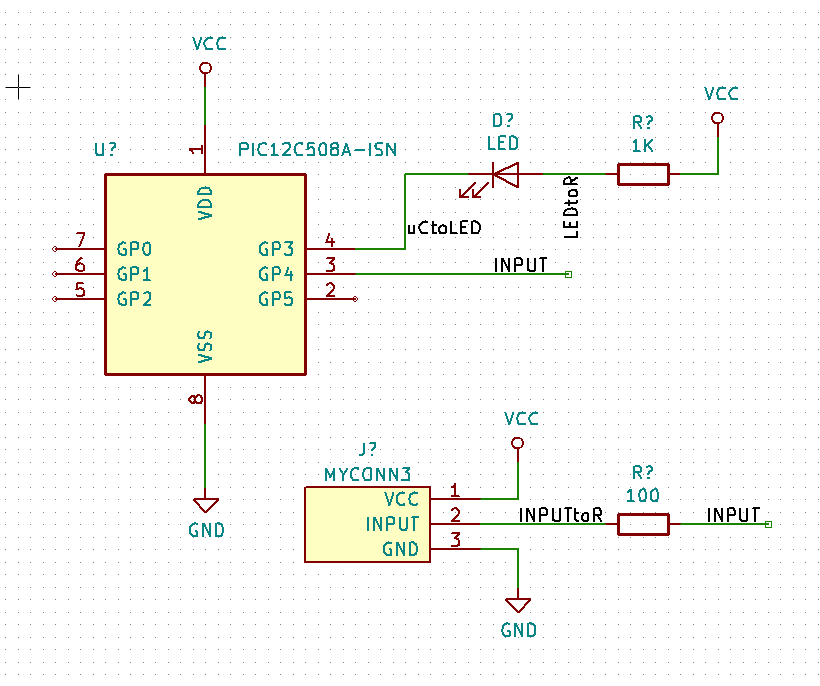
標示不使用的腳位
KiCad 會檢查空腳位,所以元件若是有沒有用到的腳位,必須標示 no connection,使用右邊的 Place no connection flag 工具來標示沒有使用的腳位:

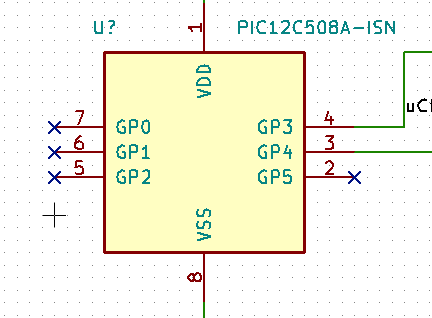
電源與接地旗標
最後一步就是告訴 KiCad 電源與接地,我們只要簡單設定 Power Flag 即可,請按下 ‘a’ (放置新元件),並搜尋 ‘PWR_FLAG’ 與放置兩個,個別接到 VCC 與 GND。

製作電路板前的工作
將元件命名
我們在放置元件的時候,會有很多 U?、J?、R? 等等的名稱,現在我們要將這些元件自動標上流水號,使用上方工具列的 Annotate schematic symbols
開啟視窗後,選擇要命名的順序,按下 Annotate 後,就可以自動將所有 U?、J?、J?、R? 變成 U1、J1、J2、R1。
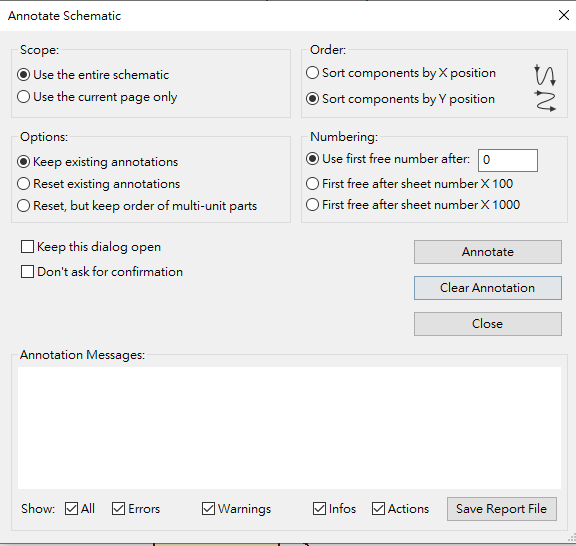
檢查電路
做好電路之後可以用 KiCad 的工具 Perform electrical rules check 來檢查一下電路是否有錯誤,目前的電路很簡單,不會有什麼錯誤。

建置網路圖 (Netlist)
完成電路繪製之後,就需要建置網路圖 (Netlist),按下上方工具列的 Generate Netlist,使用預設值,直接按下儲存即可:

產生元件模板 (Footprint)
完成 Netlist 之後,接下來要對應元件模板,元件模板是做什麼用的呢?若我們放置了一個電阻,KiCad 不知道實際這個元件的大小,Eeschema 電路圖只是知道元件之間的連接線,要透過元件模板 (Footprint) 來實際定義元件的電路腳位、大小、形狀與焊接方式 (DIP 或是 SMD)。按下上方工具列的 Assign PCB footprints to schematic symbols:

開啟後,會讀取資料庫。中間會列出所有你使用的元件,右邊是你可以使用的元件模板 (Footprint),請選擇:
- D1 元件,然後雙擊右邊的 ‘LED_THT:LED-D5.0mm’
- U1 元件,然後雙擊右邊的 ‘Package_DIP:DIP-8_W7.62mm’
- J1 元件,然後雙擊右邊的 ‘Connector:Banana_Jack_3Pin’
- R1 與 R2 元件,然後雙擊右邊的 ‘Resistor_THT:R_Axial_DIN0207_L6.3mm_D2.5mm_P2.54mm_Vertical’
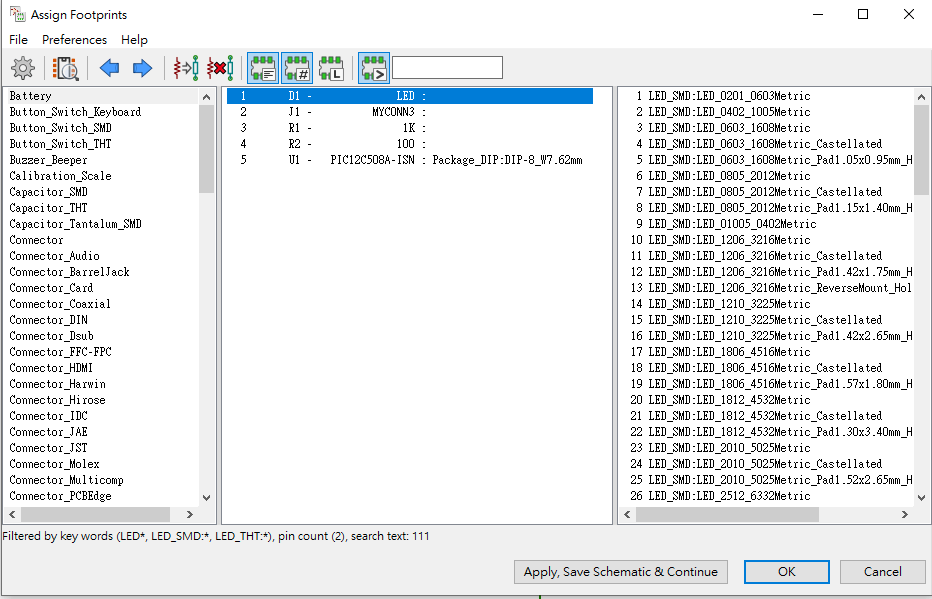
如果你想確認電路腳位是否正確,你可以點擊工具列的 View selected footprint 來確認,就可以看到元件的長相。
先做到這邊,記得儲存你的專案。
下一步:製作 PCB
若你有客製化鍵盤的需求,可以與我們聯絡。