在 KiCad 裡面,所有的元件都是從 Library 中讀出來的,而世界上的元件有超多種,當然不可能所有元件都支援,所以缺少的元件,你可以去網路上找,或是自己做!
請按下 上方工具列 的 Create, delete and edit symbols 就會進入元件庫編輯視窗。

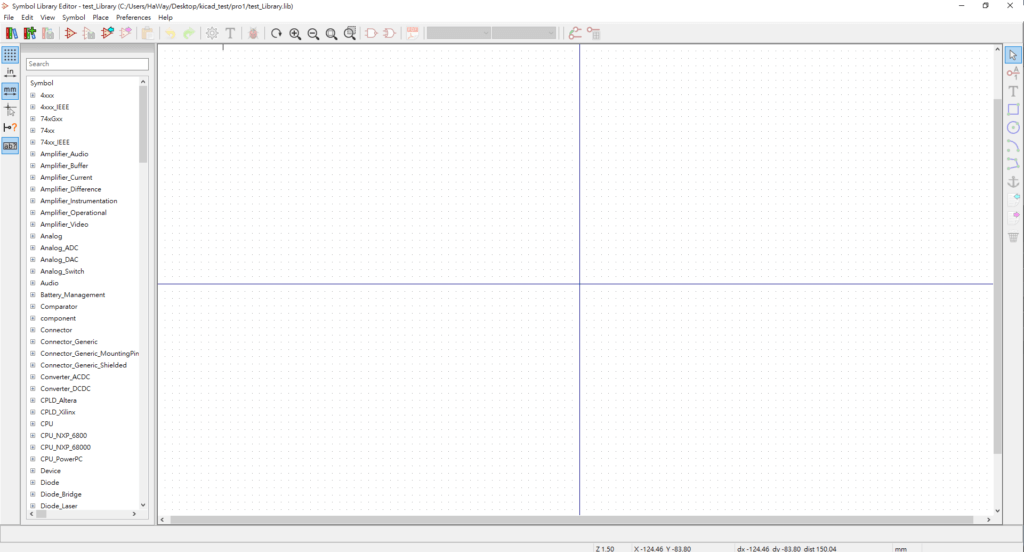
點選上方工具列 Add a new library,命名為 myLib.lib 接者儲存,儲存後就可以從左側元件庫清單中看到 myLib.lib,點選 myLib.lib 後,按下右鍵 -> New Symbol,依照下方欄位輸入:
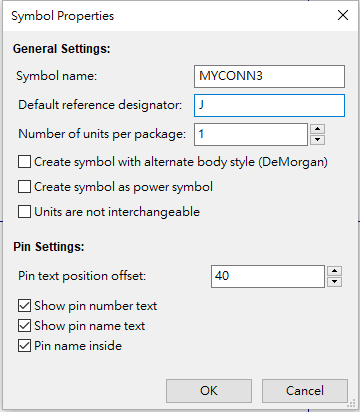
產生後可能會長得像這樣
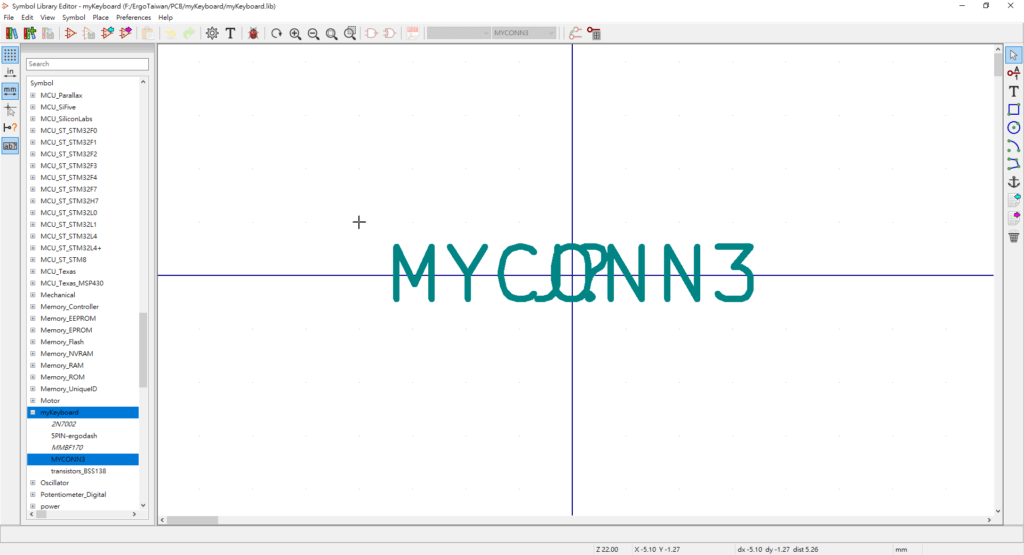
先不理它,我們先放置腳位,按下右邊的 Add pins to symbol

輸入如下的設定:
- Pin name:VCC
- Pin number:1
- Electrical type: Power input
- Length: 5.080

接者用同樣的方法增加 PIN2:
- Pin name: INPUT
- Pin number: 2
- Electrical Type: Passive
增加 PIN3:
- Pin name: GND
- Pin number: 3
- Electrical Type: Passive
都增加完腳位之後,利用快捷鍵 ‘r’, ‘m’ 來調整如下圖。
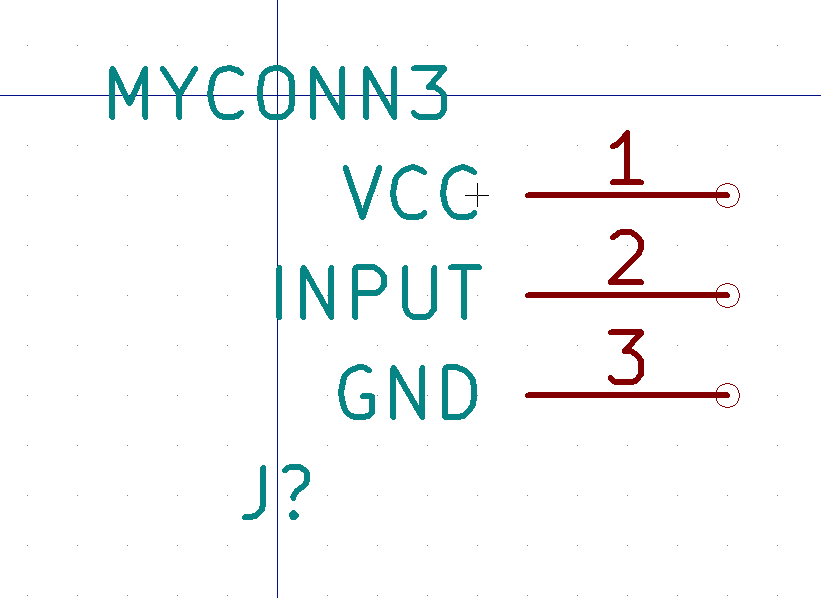
接者劃出元件的外框,請按下右邊工具列的 Add rectangle :

用拖曳滑鼠的方式直接拉出元件的外框即可,拉出外框後,在框線上面按右鍵,選擇 Edit Rectangle Options,Fill Style 選擇 Fill background 就會自動填充黃色背景:
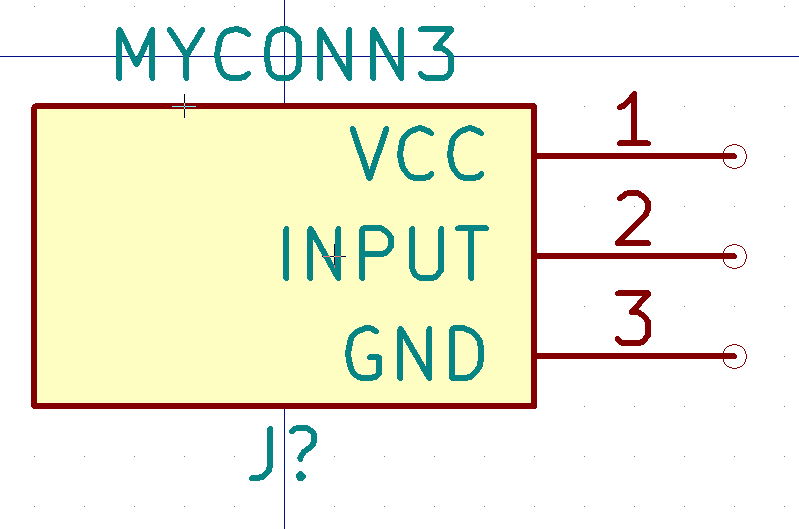
按下上方儲存,你就完成一個元件的製作。

