QMK 在 2020 年初時更新了,在編譯上有些不同了。若您是使用舊的版本,可以參考此文章。
1. 下載 QMK 所需軟體
文字編輯器
你需要使用一個順手的文字編輯器,譬如:Sublime Text ,筆記本或是 VS Code。用來編輯鍵盤的 Layout (配置)。
QMK Toolbox
QMK Toolbox 是一個圖形介面的鍵盤韌體燒錄工具。專門給 Windows 或 Mac 使用:
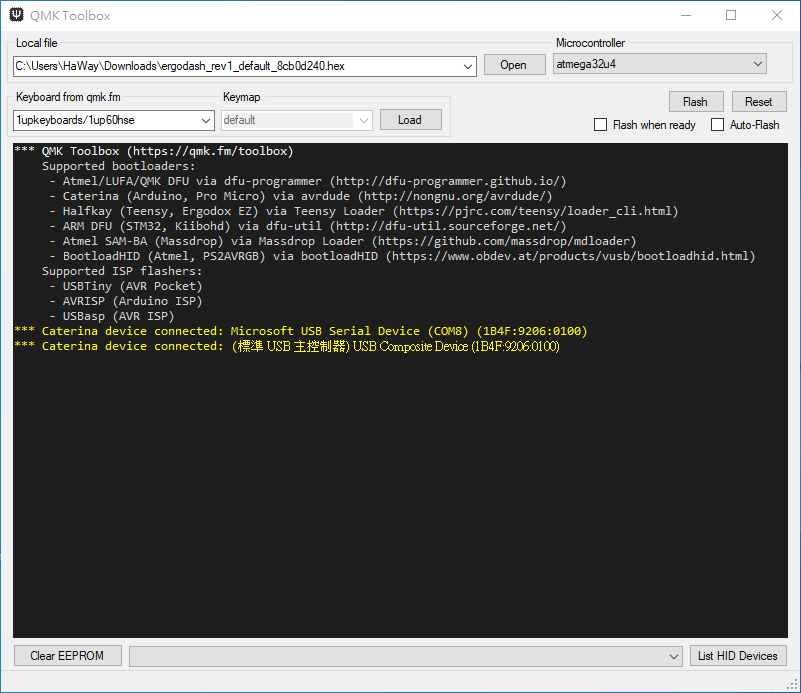
下載位置:https://github.com/qmk/qmk_toolbox/releases/latest
Unix-like 環境
Linux 或是 macOS 的不需要額外安裝軟體,只要準備環境即可。
Windows 系統需要安裝 MSYS2 或 WSL。
2. 準備環境
Windows
您需要安裝 MSYS2、Git 與 QMK。
- 請依照 MSYS2 網頁 指示安裝於您的電腦內。
- 安裝完成後請關閉原視窗,重新啟動 MSYS2 MinGW 64-bit 終端機。
開啟終端機後,建議先進行系統更新:
pacman -Syu中途可能會需要重新關閉視窗,請按右上角的 X 直接關閉視窗,然後再次開啟後輸入下列指令完成更新:
pacman -Su系統更新後,請輸入下方指令安裝軟體:
pacman -S git mingw-w64-x86_64-python3-pip mingw-w64-x86_64-toolchain
python3 -m pip install qmkmacOS
請依照指示安裝 Homebrew。安裝完成後,接者安裝:
brew tap qmk/qmk
brew install qmkLinux 系統
您需要安裝 Git 與 Python,可能您的電腦已經有安裝了。如果沒有,請依照下方指令安裝:
- Debian / Ubuntu / Devuan:
apt-get install git python3 && python3 -m pip install qmk - Fedora / Red Hat / CentOS:
yum install git python3 && python3 -m pip install qmk - Arch:
pacman -S qmk
3. 執行 QMK Setup 安裝與設定
上述環境都安裝好之後,就可以執行 QMK Setup。
qmk setup安裝過程會有一點長,會自動下載 QMK,完成後會在工作目錄中看到 qmk_firmware 與 qmk_utils 兩個目錄。
安裝完成後要重新啟動 MSYS2
4. 測試編譯
環境與軟體都安裝好之後,您就可以測試編譯鍵盤的韌體。指令如下:
qmk compile -kb <keyboard> -km default例如,您可以測試編譯 ErgoDash,預設先使用 default 的鍵盤配置。
qmk compile -kb ergodash/rev1 -km default編譯完成後會看到如下訊息:
Linking: .build/clueboard_66_rev3_default.elf [OK]
Creating load file for flashing: .build/clueboard_66_rev3_default.hex [OK]
Copying clueboard_66_rev3_default.hex to qmk_firmware folder [OK]
Checking file size of clueboard_66_rev3_default.hex [OK]
* The firmware size is fine - 26356/28672 (2316 bytes free)5. 指定你的鍵盤設定檔 (非必要)
QMK Firmware 可以支援很多種鍵盤,像是 ErgoDash、crkbd、Mint60、Sofle 等等,超過 100 多種,因為多數人都只有一個鍵盤,所以你可以透過 qmk config 來直接設定你的預設鍵盤:
qmk config user.keyboard=ergodash/rev1也可以直接指定 keymap,如果你是將 keymap 放在自己的 GitHub,可以直接指定 GitHub:
qmk config user.keymap=<github_username>這樣你就不需要在編譯時指定鍵盤與 keymap:
qmk compile

