當您訂購 ErgoTaiwan 製作的 ErgoDash 的時候,我們會依照我們測試過的配置出貨,鍵盤的韌體會燒錄預設的 layout,但您會看歪七扭八的鍵帽,好像我們隨便裝一樣。別誤會,那是我們測試過最好的配置,就讓我們說明給您聽。
ErgoDash 開箱
當您收到 ErgoDash 的時候,通常會有一個外箱,內有一個小紙箱與剩餘的鍵帽,您訂購的太豪鍵帽多餘未裝上的,我們都會一起寄給您,太豪是標準的 104 鍵帽。內付的小紙箱如下圖:
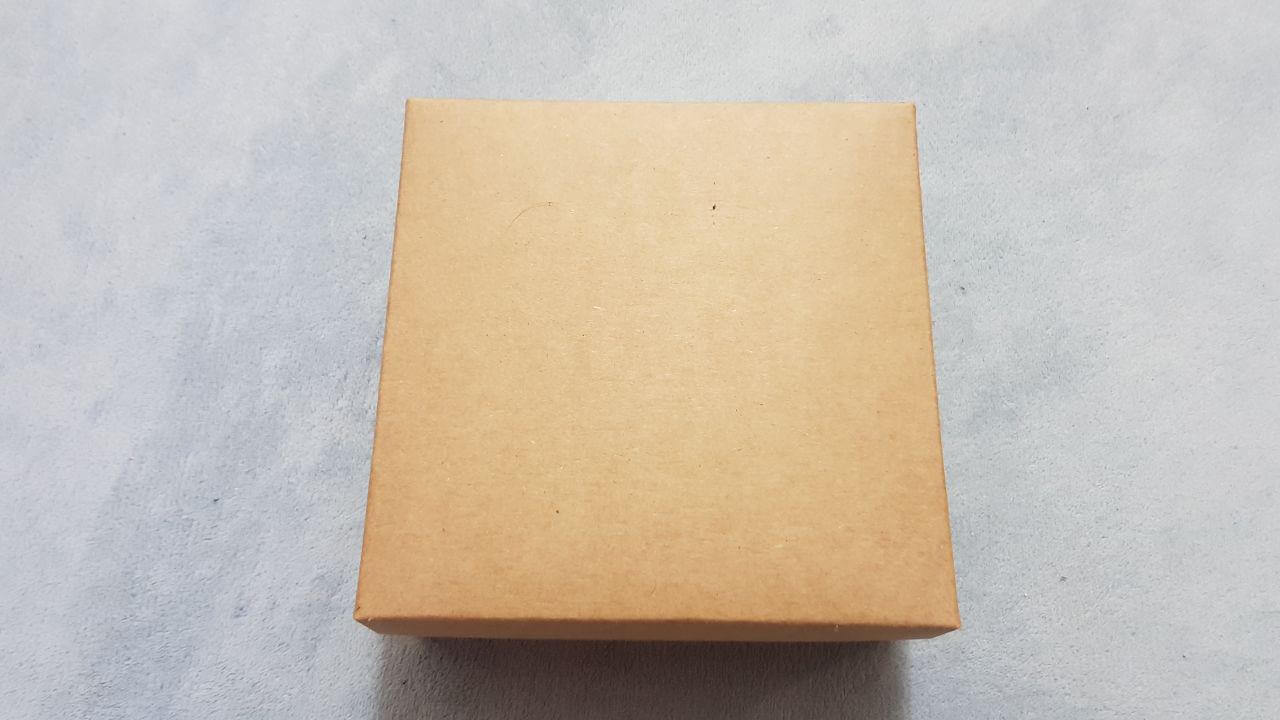
這個紙箱請不要丟掉,這是當您想要將鍵盤帶出時,可以使用的紙箱,大小與您的 ErgoDash 差不多,可以放多數的筆電背包,又不會壓壞鍵盤,還有一些空間可以放連接線。

打開後,就能看到 ErgoDash 與 USB 線、鍵盤連接線。如需外出,使用同樣的包法即可。

取出後,應該有 ErgoDash 完整版、TRRS 連接線與 USB 線。

在鍵盤的上方,從左到右依序是 TRRS 座、重置 (Reset) 按鈕、與 Micro USB 孔,如您選擇的是 Type-C,則會是 Elite-C 控制器。

請將 TRRS 線插入 TRRS 孔內,TRRS 的孔比較緊,請推到底。

Ergodash TRRS 未推到底 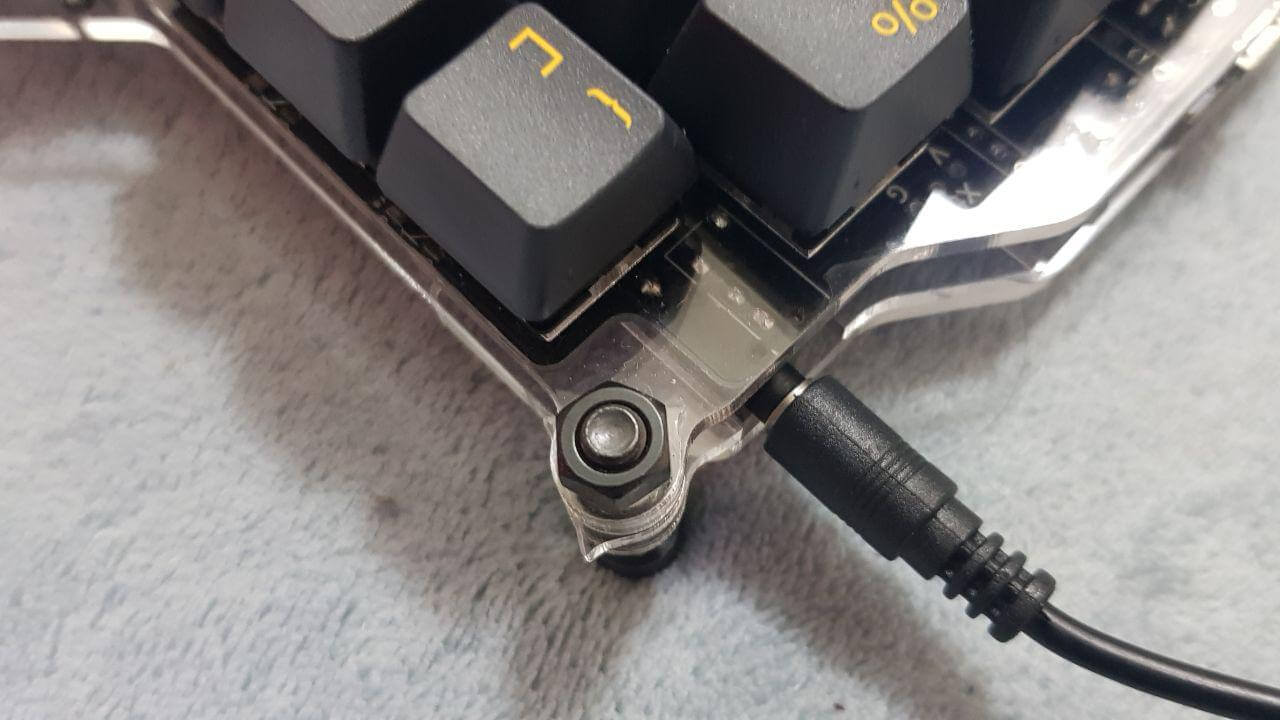
Ergodash TRRS 正確推到底
將右手鍵盤同樣連接 TRRS 線。

連接 Micro USB 線,請不要太用力,輕輕的插入即可。

Micro USB 線插入電腦即可使用,如 Mac 電腦需要辨識鍵盤,選擇一般 ANSI 鍵盤即可。
ErgoDash 鍵帽配置介紹
接者我們來看如何用一般的 104 鍵安裝在 ErgoDash 上。像是 ErgoDox、ErgoDash 這類型的分離式鍵盤最大的問題其實是鍵帽,因為這種鍵盤通常只會使用到 1u、1.5u 或 2u 的大小。像是 104 鍵盤所付的 Tab/Caps Lock/Ctrl/Alt 這種大小的鍵帽都不能使用。
ErgoDash 所使用的鍵帽大小只有 1u 與 2u。但為了使用一般 104 鍵能創造出最好的組合,在我們多次測試之後,終於了有最好的配置。

最常使用的工作區
最常使用的鍵盤區是 Home row,也就是左手的 “asdf” 與右手的 “jkl;” 這一行,手最常使用到的位置,接下來是上下兩排,就是全英文 26 個字母與一些符號所在的區域。此部分的鍵帽都是 1u 大小,常用字母,比較沒有什麼問題。
左手特殊配置

由於 ErgoDash 大部分都是 1u 的鍵帽,只有在大拇指部份為 2u x 2 的配置,所以在左側與下方都搭配 1u 鍵帽,但常見的 104 按鍵並沒有 1u 的 Shift、Tab,所必須使用其他 1u 鍵帽搭配,我們使用 6 → 代表 Tab 的意思,與 8 ↑代表 Shift。
在下方的三顆黃色無刻鍵使用 R1 的鍵帽,第三顆會特別反裝,讓您再按的時候可以比較順手。(顏色依照您購買的鍵帽有所不同)。

Ergodash Unbox 14 
Ergodash Unbox 16
大拇指的 1u 按鍵使用數字鍵的 1 並反裝,可以讓您按起來更舒適,非常的順手。

Ergodash Unbox 15 
Ergodash Unbox 19
大拇指的 2u 區塊
ErgoDash 的大拇指區塊可以依照個人的喜好來做不同的配置,在決定好您的大拇指配置之後,我們就會開始幫您安裝。
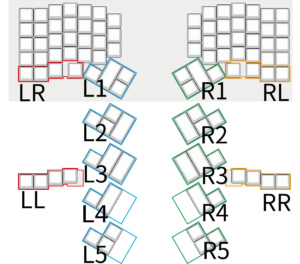
雙 2u 鍵配置 (R3、L3 與 R4、L4)
若您選擇的是 R3、L3 和 R4、L4,你的大拇指會配置 2 個或 1 個 2u 大小的鍵帽,左手會使用 1 個 DSA 鍵帽與 104 鍵盤右邊數字鍵的 Enter 反裝的搭配,讓您按起來會非常的順手。
右手會使用右邊數字鍵的 + 的鍵帽與倒退鍵 Backspace,因為 Backspace 比較高,所以裝在外側,這樣拇指按壓的距離才會縮短。





雙 1u 與單 2u 的配置 (R1、L1 與 R2、L2)
大拇指的部份也可以改為 1u 與 2u 的配置,左手使用反裝 Enter 鍵, Home、End 鍵的高度剛好適合拇指高度,右手是加號與數字區的 5 與 F1,數字區的 5 有盲點,讓你在手指移動的時候可以識別,F1 較高,這樣拇指輕微移動就可以按到。

Ergodash Unbox 35 
Ergodash Unbox 33
另外左手的大拇指有反裝一個數字區 1,按起來非常順手,配合預設的鍵盤 Layout,就是切換到虛擬鍵盤層第 1 層,右手的反裝 2 就是切換至第 2 層,使用上來說非常的直覺。但建議可以重新燒錄成 Ctrl 或是 Enter,使用上來說會非常的方便。
ErgoDash 總共有 77 鍵,使用分離式人體工學設計,整體的鍵盤不會像其他鍵盤太大,鍵數不會太少,在自訂配置之後可以調整成適合您工作的樣子,而不需要屈就鍵盤的配置。想怎麼設定您的快捷鍵,都可以自行配置。
好用又搶眼!



