ErgoDash 的人體工學鍵盤可以自訂每一個按鍵的 “值”。假設你想要左邊最下面的鍵按下去是顯示 “A” 而不是 “Z” ,可以透過自訂鍵盤配置的方式來自訂每一個按鍵的值。
QMK
QMK 韌體 (firmware)
QMK configurator 是 QMK 韌體的鍵盤配置圖形介面,QMK (Quantum Mechanical Keyboady) 是一個開源的韌體,專門用來做鍵盤與滑鼠的韌體。QMK 韌體是基於 tmk_keyborad 為基礎,可以燒錄在 Atmel AVR 的晶片上。
您可以透過 QMK 的首頁,來了解更多 QMK 的資訊,關於如何在您的電腦上編譯 QMK 韌體,請參考這裡的本站資訊。
QMK Configurator
QMK Configurator 的官方首頁是 https://config.qmk.fm/,點開之後就會進入到首頁,首頁會預設載入一個鍵盤配置:
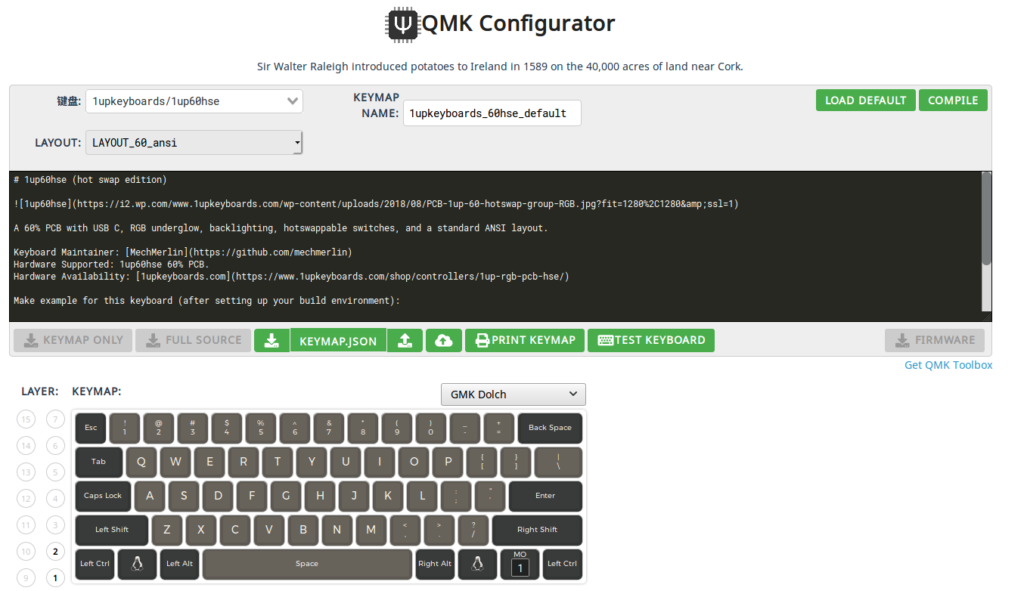
接者請點選下拉式選單,選擇 ErgoDash/rev1,
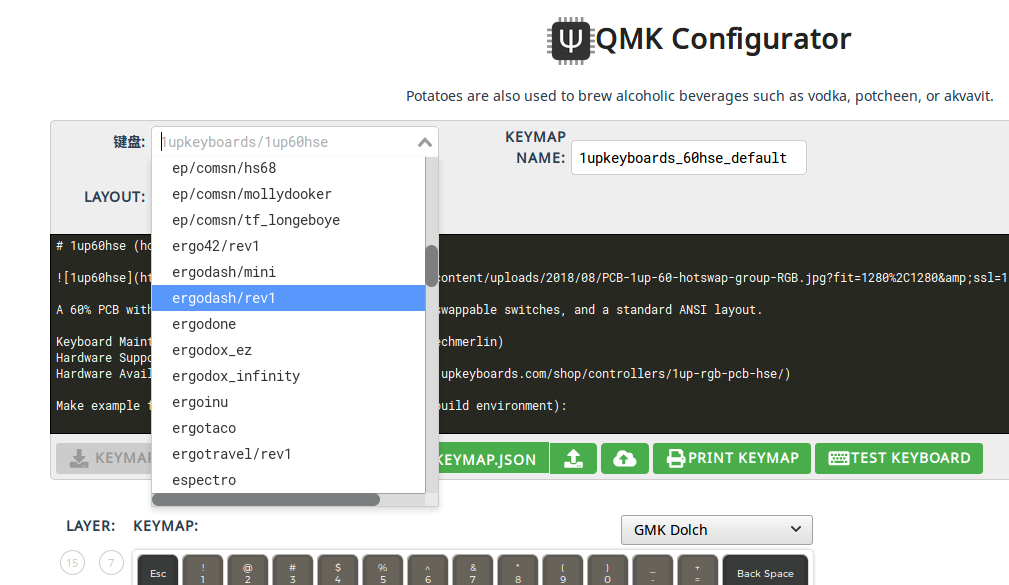
接者選擇您要的 LAYOUT,Layout 就是按鍵的配置圖,ErgoDash 在大拇指區塊可以有五種不同的配置,請選擇您要的配置方式:
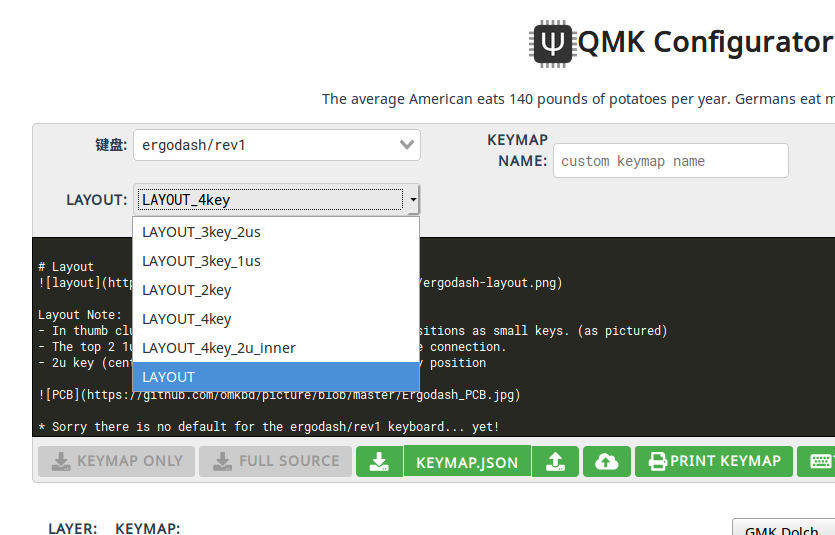
例如這是 LAYOUT_3key_1us 的配置:
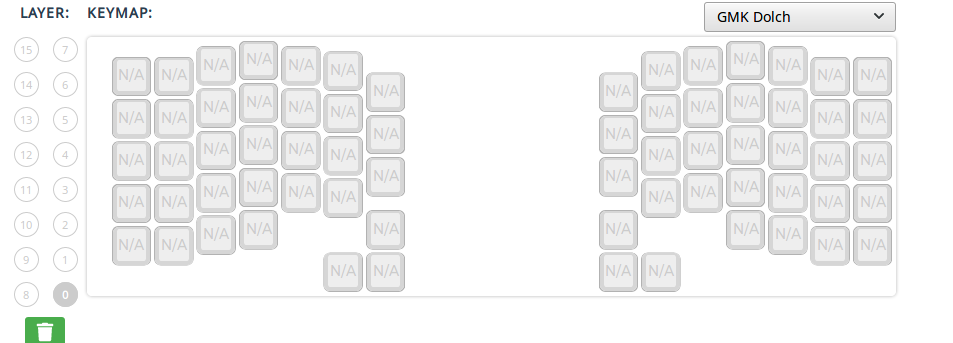
或是 LAYOUT_4key_2u_inner 的配置:

最後你可以在 KEYMAP NAME 的地方輸入您的名稱,或自訂名稱,建議要輸入,因為等一下可以下載。

選擇完之後,你就可以開始配置鍵盤的按鍵,從下方的鍵盤把你要的按鍵拖曳到上方即可,或是點選上方的鍵盤,然後直接按下你鍵盤上面的鍵。
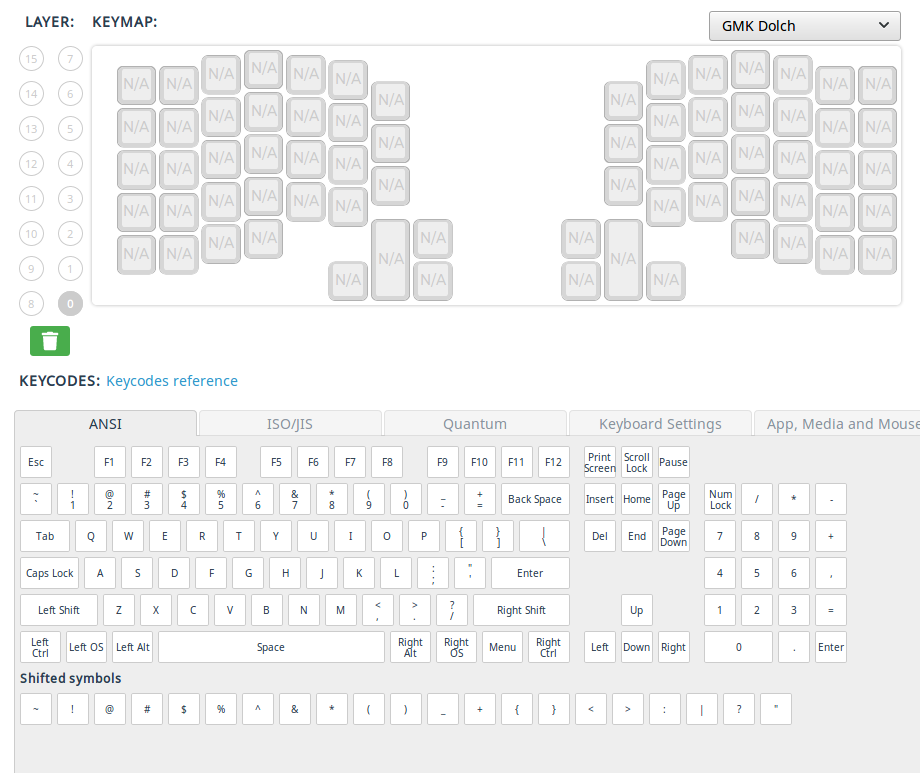
右邊有一個 “風格” 可以調整,就是先讓你看你選擇的鍵帽顏色,會呈現什麼樣子,但前提是,你要買的到對應的鍵帽,因為我發現有點難買!
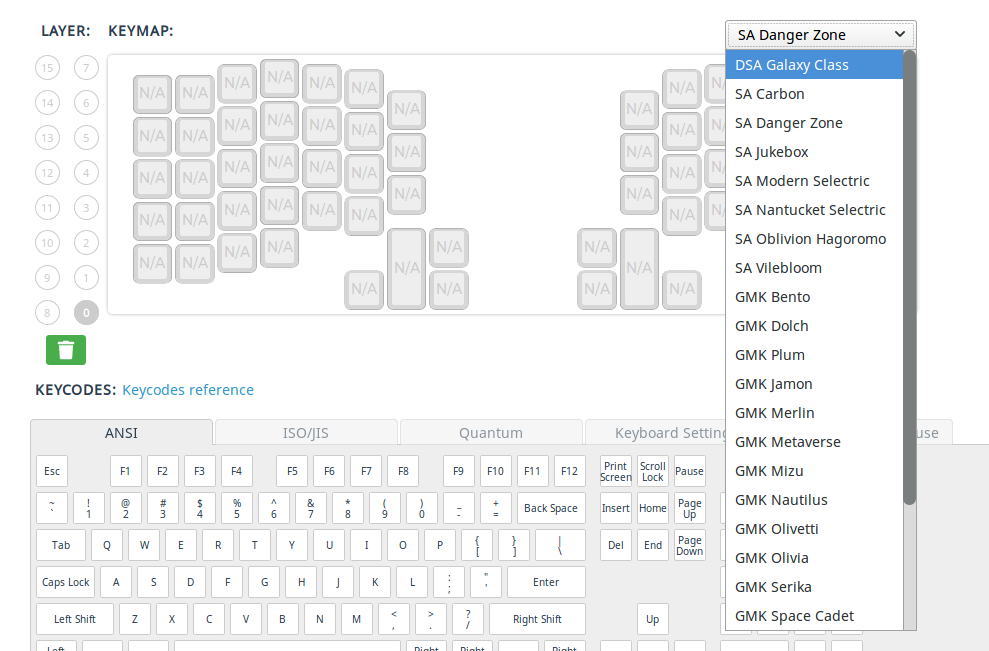
多鍵盤層
使用 QMK 還有一個很棒的優點,千萬別浪費了。一定要用,因為 Ergo 系列的鍵盤很少有做到 104 鍵,所以當你排列到一半時,可能會發現按鍵的數量不夠,Ergo 系列的鍵盤有一個鍵盤層的功能,就是你可以把最常用的設定在第一層,然後其次的放在第二層,譬如 “Q” 這個按鍵在第一層按下去會是 “Q”,但是如果切換到第二層就會變成 “!”,所你如果你要按 “!” 的時候,可以用 Shift + 1 或是先切換到二層,然後按下 Q。最多可達 16 層,非常豐富,因為其實平常使用到的按鍵之外,其實你還可以加入 媒體鍵 (調整大小聲)、滑鼠 (方向跟左右按鈕) 等等很多不同的功能,甚至可以用組合技,譬如按一個 “C” 按鍵,可以自動送出 “Ctrl + C”,要怎麼設定多鍵盤層呢?
在 QMK Configurator 的 KEYCODES 分頁中,有一個叫 “Quantum” 的分頁,這裡面就是 QMK 專屬的指令,”ANSI” 是標準鍵盤、”ISO/JIS” 是日本用鍵盤、”Keyboard Settings” 跟 “Quantum” 一樣都是專用指令,”App, Media and Mouse” 就是應用程式、媒體鍵與滑鼠。
排完第一層後,要開啟第二層的話,必須要在第一層的鍵盤中有一個 “MO” 鍵,在分頁 “Quantum” 的 “Layer and Layer Tap functions” 中,紅框的按鈕都是跟 “層 (Layer)” 有關係的,你可以把游標一到小圖示上,下方就會出現說明:
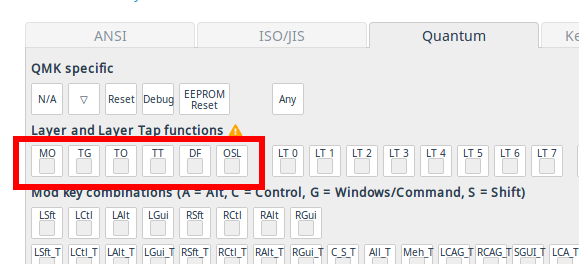
把一個 MO 拖曳到鍵盤上,並且將數字改為 1,就表示按下這個鍵盤會跳到第一層 (初始第 0 層),就可以看到左邊的第 1 層可以編輯了,最多有 16 層,但我想應該不可能用到這麼多:

最後若你排好之後像這個樣子:
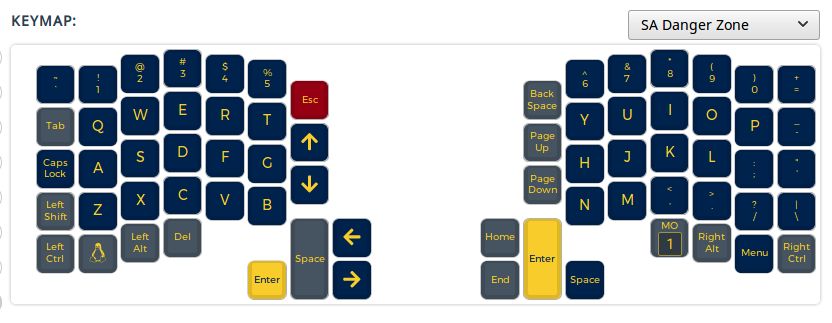
你可以下載你的設定,按下上方的下載箭頭,就會下載一個你剛剛自訂 KEYMAP NAME 的 json 檔,這個檔案不能用來編譯 QMK firmware,是讓你下次再使用 QMK Configurator 時,可以透過上傳來保留你這次的設定,紅色是下載,藍色是上傳:

編譯
QMK Configurator 可以讓你線上編譯,編輯完配置之後,按下 COMPLIE 就會開始測試編譯:

編譯的時候會有一個很奇怪的畫面……
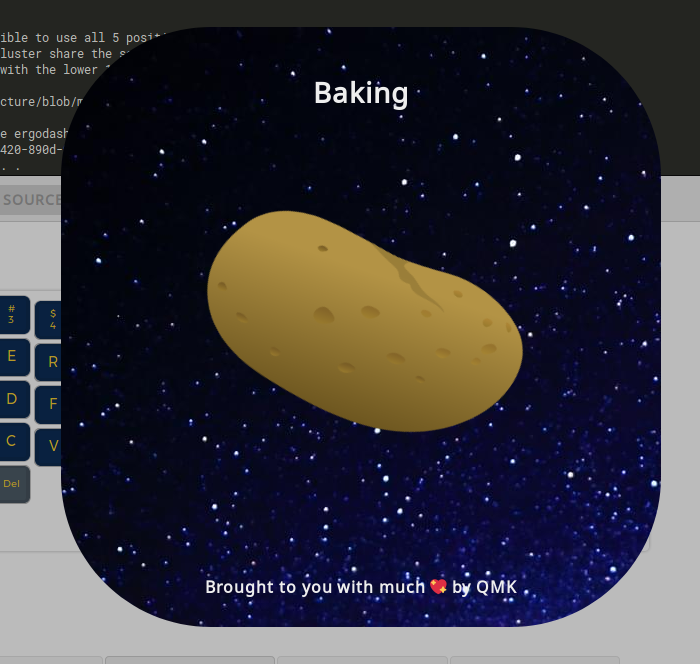
完成之後你就可以下載 KEYMAP ONLY(keymap.c) 或是下載 FULL SOURCE(整個程式碼) 與 FIRMWARE (韌體)。
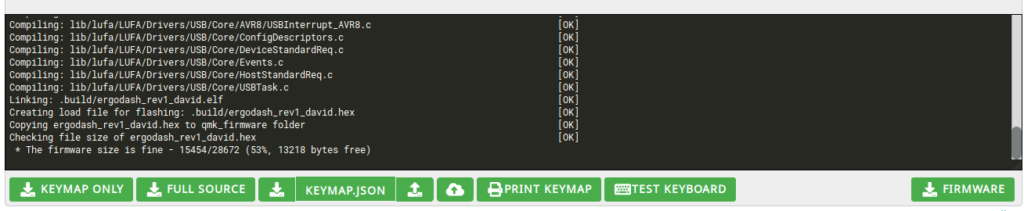


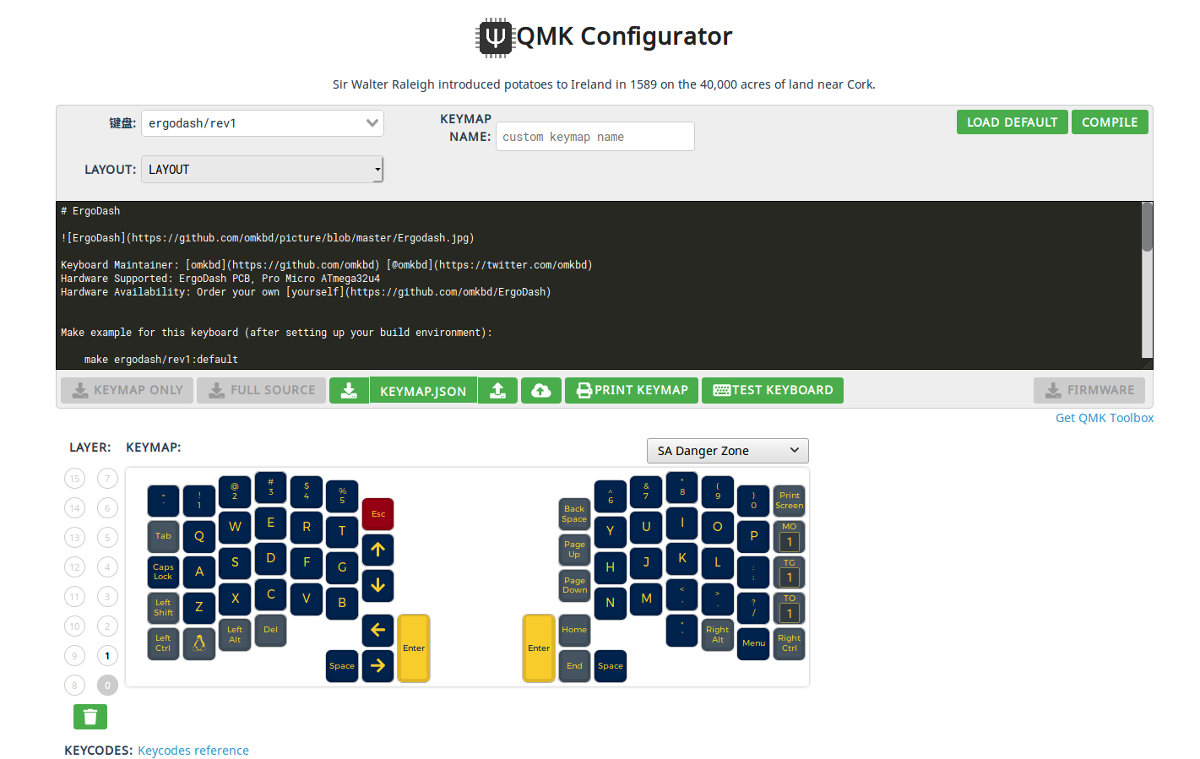

2 Comments